
具体的には gcloud auth print-access-token の出力をMakeの実行に利用したかっただけなのですが、
書きっぷりに若干の癖があるのでメモ。
記述方法
hoge: $(eval TOKEN=$(shell gcloud auth print-access-token)) hogecommand ~~~ --token="$(TOKEN)"
こんな感じ。

具体的には gcloud auth print-access-token の出力をMakeの実行に利用したかっただけなのですが、
書きっぷりに若干の癖があるのでメモ。
hoge: $(eval TOKEN=$(shell gcloud auth print-access-token)) hogecommand ~~~ --token="$(TOKEN)"
こんな感じ。

GCPでアプリケーションを動かす場合、Project ID のパラメータをプログラム内から利用したい場合があります。
環境変数で渡す、というのも方法として悪くないと思いますが、
GCP環境で動いている場合にはメタサーバからProject IDを取得することができます。
今回はGoを用いてメタサーバから取得する方法をメモしておきます。
import "cloud.google.com/go/compute/metadata" ~~ snip ~~ c := metadata.NewClient(&http.Client{}) pid, err := c.ProjectID() ~~ snip ~~
上記のような比較的簡単なコードでプロジェクトIDを取得することができます。
上記のコードは、GCP上のメタサーバへ接続する処理が内部で行われているため、
ローカルや、何かCI環境上で取得処理を実行する場合、接続先に到達できずtimeoutが発生します。
timeoutが発生すること自体は問題がないように思えるかもしれませんが、しばらくプログラムが止まっている状態になるので、
テストなどで呼ばれると非常に困ると思いますので、呼び出す部分でGCP上で実行されているか否かの判定処理などは必要になりますのでご注意を。
metadataの実装をサラッとみる限り以下のようなものが実装されています。
ProjectID NumericProjectID InstanceID InternalIP ExternalIP Hostname InstanceTags InstanceName Zone InstanceAttributes ProjectAttributes InstanceAttributeValue ProjectAttributeValue Scopes Subscribe
適当に抽出してこのような感じです。
ではでは。
 Cloud Run (go) 上で設定されている環境変数、たびたび何が設定されていたっけ?と調べることが数回あったので、
Cloud Run (go) 上で設定されている環境変数、たびたび何が設定されていたっけ?と調べることが数回あったので、
忘れないようにメモしておくことにした。
goの os.Environ を叩いて取得できるものは以下。
コンテナは gcloud run deploy ~~ --source を利用しているので buildpack で作成されたものだと思う。
PATH=/layers/google.go.build/bin:/usr/local/sbin:/usr/local/bin:/usr/sbin:/usr/bin:/sbin:/bin HOME=/home/cnb CNB_USER_ID=1000 K_REVISION=go-log-00015-rog PORT=8080 CNB_STACK_ID=google CNB_GROUP_ID=1000 K_SERVICE=go-log PWD=/workspace K_CONFIGURATION=go-log DEBIAN_FRONTEND=noninteractive
また同じことを検索する未来の自分のために...
ではでは。

タイトルの通りですが、Shokz の OpenRun Pro (以下OpenRunと書きます)を買って、ミーティングに利用しようとしていたのですが、
あたりでミーティングをしていると、OpenRun が勝手に「ミュートしました」と強制的に何度もミュートし、困ったので対応方法のメモを残します。
自分「とにかくミュートされて困っている、なんとかなりませんか(要約)」
サポート「マイクの自動音量調整が問題かもしれないので、OFFにして試してみて」
なるほど、どうやら、OpenRun にはマイクの入力ボリュームが小さくなった時にミュートしてくれる "便利?" 機能があるようだ。
それがマイク音量を下げたと認識して自動的にミュートするという振る舞いになっているみたい。
⌘ + , → Audio & Video → Enable automatic gain control のチェックを外す
⌘ + , → オーディオ → マイク音量を自動調整します のチェックを外す
1週間ほど上記の設定を適用して試してみていますが、今のところミュート問題は発生していないので、おそらくこの設定で解消される模様。
可能であれば Shokz 側の設定で、マイク音量が小さくなってもミュートしないという設定ができるようにしてほしいですね。
(おそらくミーティングしている最中の雑音とかも拾いやすくなってるのではないかと思うため。)
上記の通り、設定でマイクのゲインコントロールを無効にできるツールは良いのですが、
Google Meet, Spacial Chat(web), Tandem(web) などではゲインの調整ができないようだ。
困っていたところ、同僚が Disable Automatic Gain Control というツールを教えてくれて、
昨日1日使ってみた感じ良いかもしれない予感があるので追記した。
ではでは。
エンジニアなら英語必要ですね。
独⽴⾏政法⼈ 情報処理推進機構 産業サイバーセキュリティセンター第5期中核⼈材育成プログラム の 「セキュリティエンジニアのための English Reading」プロジェクト
というもので、資料が公開されていたのでメモとして。
セキュリティ英単語集 :
https://www.ipa.go.jp/files/000099578.pdf
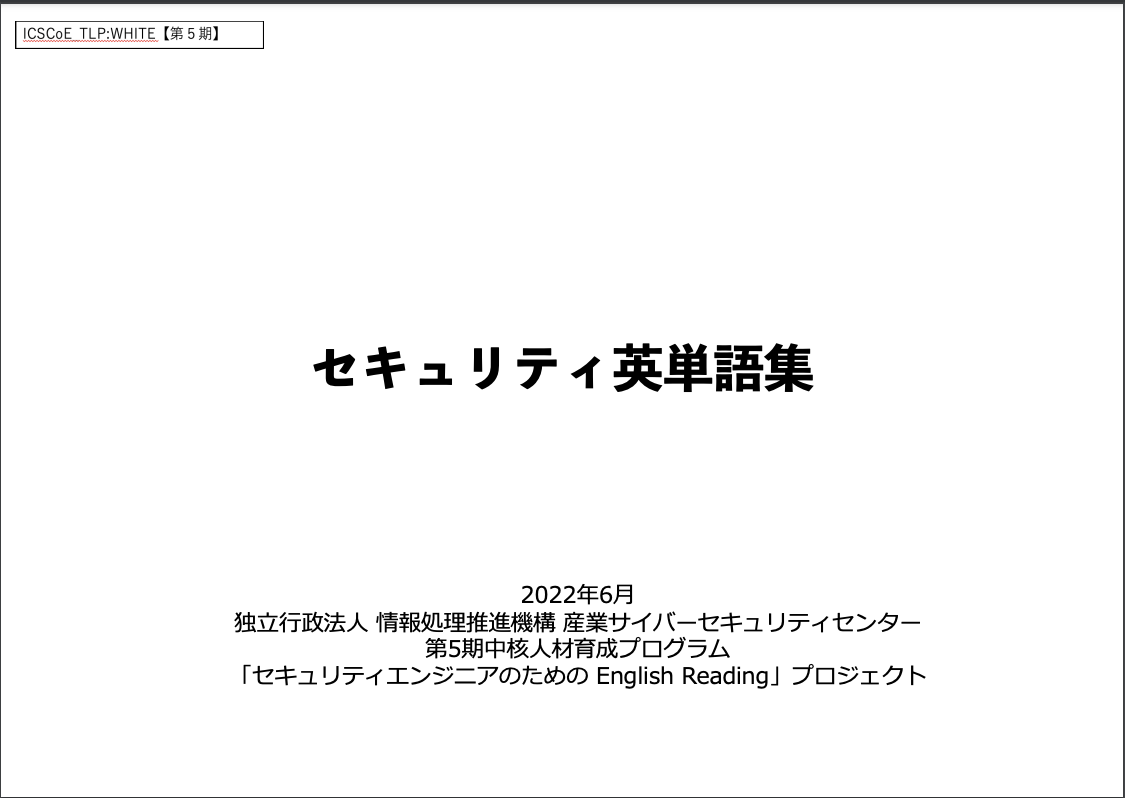
セキュリティエンジニアのためのEnglish Reading
https://www.ipa.go.jp/files/000099580.pdf


最近ちょこちょこMacを新しく買うことがあり、何度も同じインストール手順を行なっているような気がしたので、メモを残します。
(作業中なので追々追記するかも)
標準の Control キーの位置だと押すのがちょっと疲れるので、caps lock キーを Control キーに置き換える。既存の Control キーはそのまま。
設定 → キーボード → 修飾キー → Caps Lock を Control に変更
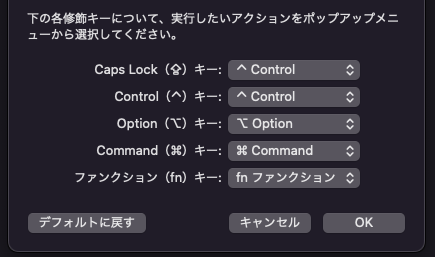
スクリーンショットディレクトリを標準のものから、書類/screenshots に移動する。
こうすることで複数のMac間でスクリーンショットを共有することができる。
shift + command + 5 → 保存先 → その他の場所 → ディレクトリ選択
OS 9 から OS X に移行したぐらいの太古の昔からこの設定で利用しているのでこれになっていないと生産性が上がらない。
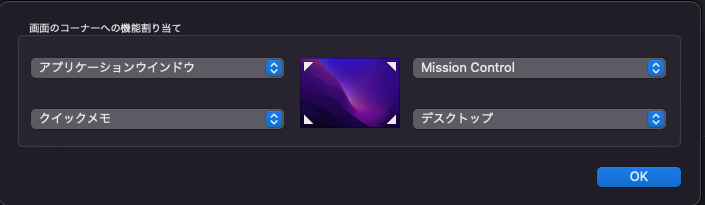
デフォルトだとスペース(仮想デスクトップ)がよく使う順に整列されてしまうので、それを無効化する。(いつも同じ場所に同じものがあるのが良い)
設定 → Mission Control → 最新の使用状況に基づいて操作スペースを自動的に並べ替える。
これを変更しておかないと、ネットワーク越しに接続する際にどのPCなのかわからなくなるので変更しておくのが吉。
設定 → 共有 → 最上段の 「コンピュータ名」を変更する
ことえりが自動で変換する機能、便利に使えるという人もいるみたいだが、自分の場合、正しく入力したと思った値が後から勝手に書き変わるような挙動をするのが気持ち悪いので無効化する。
設定 → キーボード → 日本語 - ローマ字入力
の2つのチェックボックスを外し無効化する。
また、
は有効にしている方が個人的に使いやすいので有効化しておく。
変換する際の候補文字、大きくてゴシックの方が見やすいので変更する。
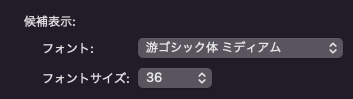
これもエンジニアなら全角数字を打つ機会がむしろないと思うので無効化しておく.
のチェックを外す.
画面上の小さい文字や、何か図を詳しく見たい場合、画面を部分的にズーム(拡大)する機能がおっさんになってくると非常に嬉しいので有効化する。
設定 → アクセシビリティ → ズーム機能 → 「スクロールジェスチャと修飾キーを使ってズーム」を有効化する.
この設定を有効化すると、 Control (設定で変更可能)とマウスホイールの操作でカーソルが当たっている画面の部分を拡大することができる。便利。
alias ll='ls -l' を設定する
F11, F12 で音量の上げ下げができるのは便利だが、IDEなどを利用する際にファンクションキーを利用できた方が便利なので、
通常時はファンクションキーとして利用できるように設定する。
設定 → キーボード → F1, F2などのキーを標準のファンクションキーとして使用
のチェックを入れる。
設定 → キーボード → ショートカット → 入力ソース → 「前の入力ソースを選択」、「入力メニューの次のソースを選択」
両方チェックボックスをOFFにする。
Markdown などを書いているとスペース2回連続で打つことが多いと思いますが、
ことえりの標準(?)だと二連打した際にピリオドを入れる制御になっているようなのでこれを解除します。
設定 → キーボード → ユーザ辞書 → スペースバーを2回押してピリオドを入力 のチェックを外す
brew install --cask alt-tab で終了)Spark – Email App by Readdle : いい感じのメールクライアント
Stream deck : Stream Deckを利用するためのツール

Macが新しくなり、VSCodeも新たに入れ直したのでVimの設定がされていない、、、
これでは生産性が全く上がらない、、ということでVim設定します。
Neo Vimと連携するものも最近はあるようですが、以前から使ってるコチラを設定した。
shift + command + X を押し、メニューを表示。
テキストボックスに vim と入力し、 Vimをインストールする。
インストールが完了すると既にVimとしての最低限の動作行える状態になっている。
カスタマイズは setting.json に記述する必要があり、
Command + , で設定を開き、直接jsonを変更することで設定が可能になるようだ。
今回の記事で現状は詳しく書きません。(気が向いたら or リクエストがあれば追記する可能性はありそう)
ではでは。