
タイトルの通り、IntelliJ 版の Cloud Code プラグインを利用して、 Cloud Run をデプロイすることを試してみます。
内容は こちら GCP ドキュメント をベースにしています。
事前に必要なこと
GCP のプロジェクトの課金を有効にしておく必要があります。
また、その他、開発などに必要なツールや、IntelliJ などはすでにインストール済みである前提です。
また、Cloud Run を利用する GCP プロジェクトを事前に作成しておく必要があります。
Cloud Code のインストール (IntelliJ 版)
IntelliJ のプラグインマーケットプレイスから [Cloud Code] を検索してインストールします。

インストール後は再起動を求められるので IntelliJ を再起動します。
アプリケーションの作成
Cloud Code のテンプレートを利用しながらアプリケーションを作成する場合には、「File]→「New Project」から 「Cloud Code: Cloud Run」 を選択し、プロジェクトを作成します。
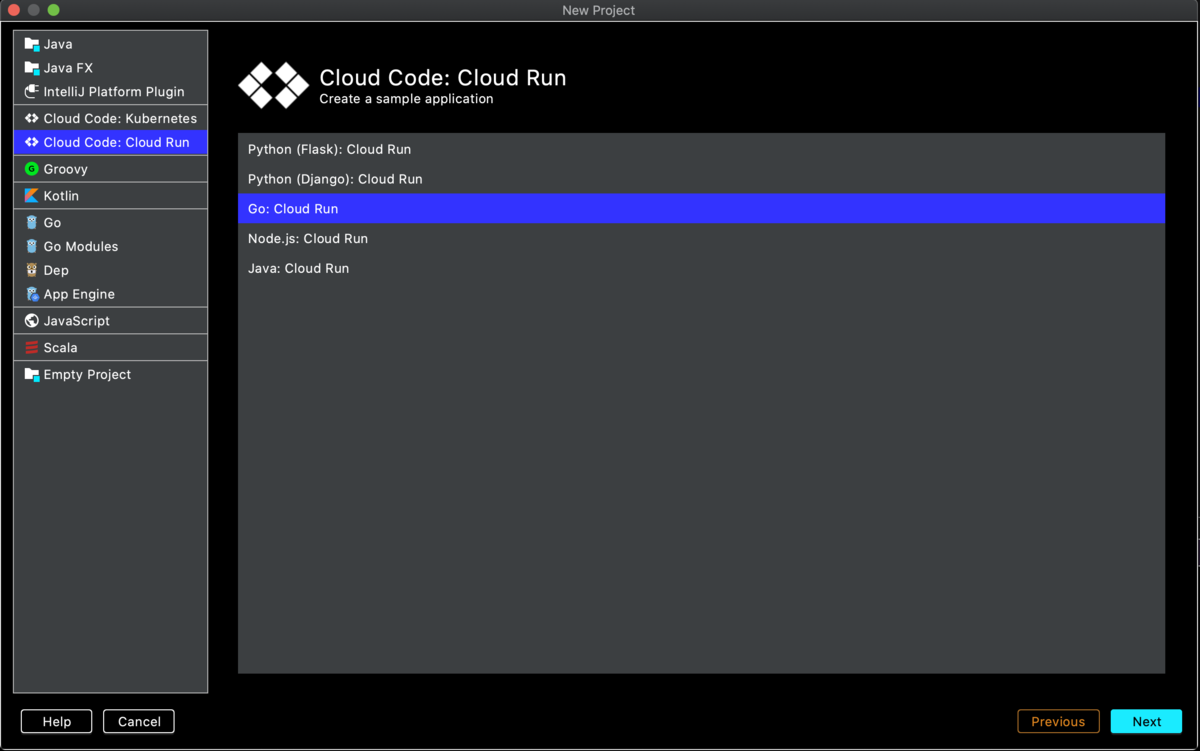
今回は言語は 「Go」 を選択しました。
作成されたプロジェクトは、 Web アプリケーションを作成する際の最低限のスケルトンが用意されています。
出来上がったファイルを書き換えるなどしてアプリケーションを作成していくことができます。

アプリケーションを Cloud Run にデプロイする
せっかくなので、一気に Cloud Run へのデプロイまで試してみましょう。
上段の実行バーの中から 「Cloud Run: Deploy」 を選択します。

「▶ Run」 をクリックすることで、初回は「Edit Configuration」 のウィンドウが開きます。
GCP とインテグレーションを行い、 Project を指定した後、Run を起動する際に必要な様々な設定を入力します。

入力内容が問題ないようであれば、最下段の 「Run」 ボタンを押して実行します。
しばらく IntelliJ 上のコンソールにログなどが流れるので、エラーが発生していないか確認しておきます。
ちなみに、このタイミングで Docker image を Build などするようで、端末の Docker を事前に起動しておく必要があります。
流れ的には、ローカルで Docker コンテナのビルド → GCRにpushする → Run へのデプロイを行う ということをやってくれているようですね。
コンテナのビルドがなにげにそこそこ時間がかかるっぽい・・・^^;
初回はキャッシュがなかったりするのでなおさら。気長に待ちましょう。あと、Macがだいぶ唸ります。笑
デプロイが成功すると、コンソールに run にアクセスするための https な URL が表示されます。
URLをクリックすると以下のように Run で公開されたウェブコンテンツを確認することができます。

IntelliJ 上でのステータスの確認
IntelliJ 上で Run にデプロイしたサービスのステータスが確認できるようです。

ログ画面を開くこともできる

めちゃくちゃ便利ですね。
ちょっとだけ更新してみる
これだけかんたんにデプロイまでできたので、ちょっとだけHTMLファイルを修正してデプロイしてみましょう

この画面の It's running! の部分をちょっといじってみましょう。
index.html ファイルの 148行目がこの表示部分に当たります

両脇に星をつけてみましょう
~snip~ <div class="message"> <h1>★It's running!★</h1> <h2>Congratulations, you successfully deployed a container image to Cloud Run</h2> </div> ~snip~
変更が完了したら、ファイルを保存し、右上の 「▶ Run」ボタンを実行しましょう
初回とは違い、今回は設定内容などは確認されず、そのまま新しいコンテナがビルドされデプロイが行われます。
このように新しいリビジョンが表示されました

URLからアクセスしてみます。
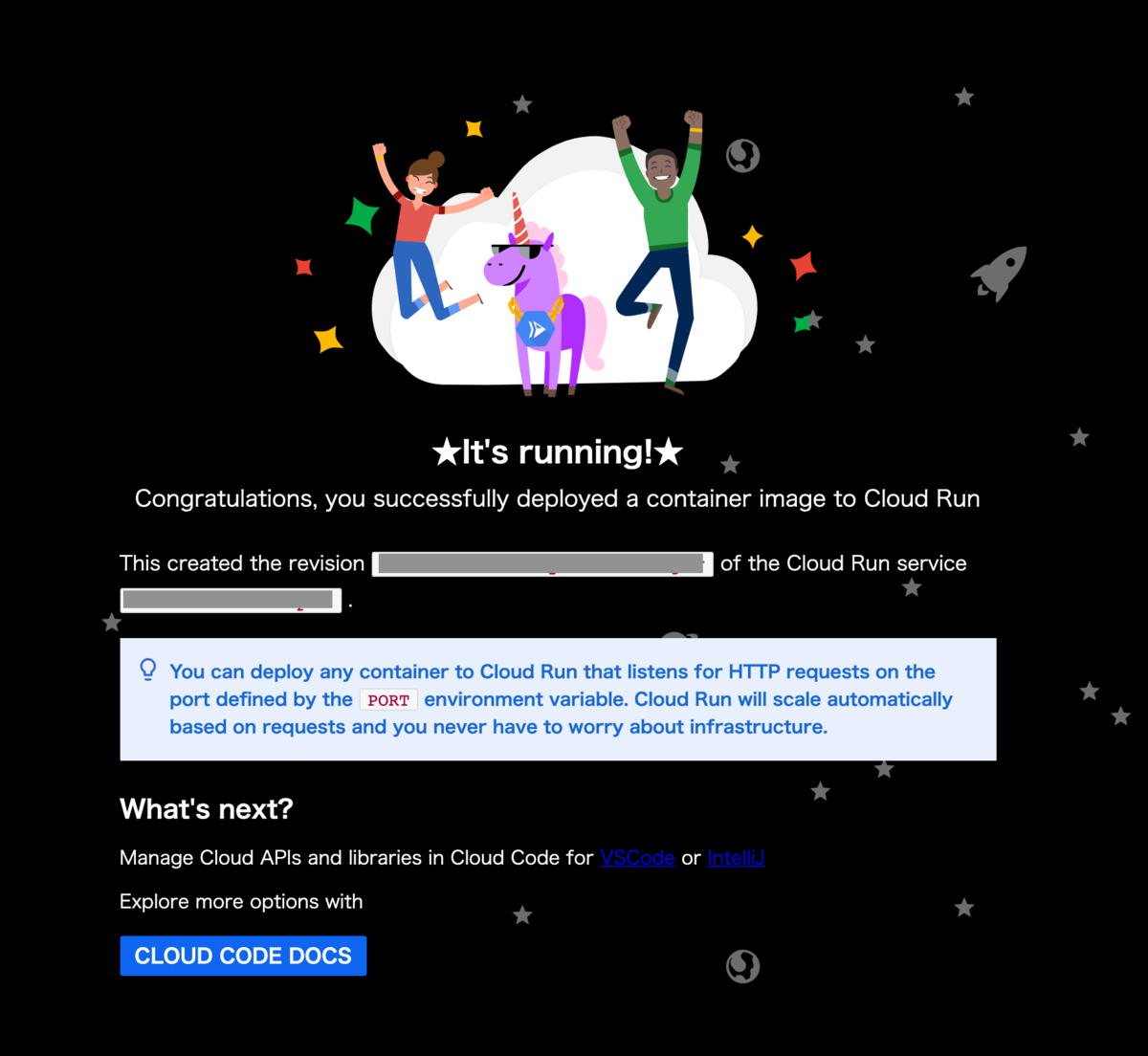
変更点が反映されましたね。
めでたしめでたし。