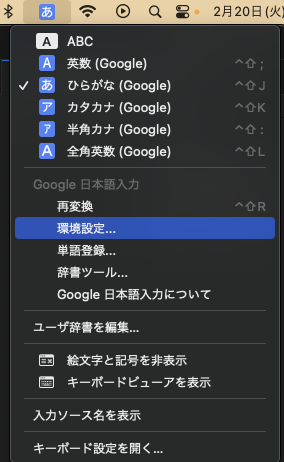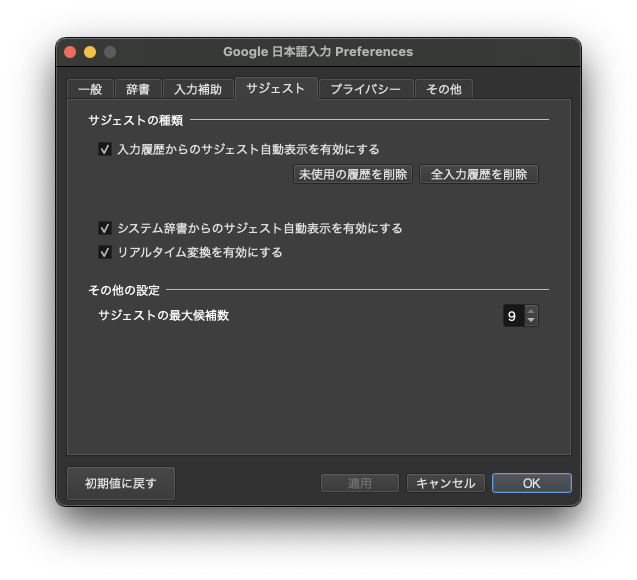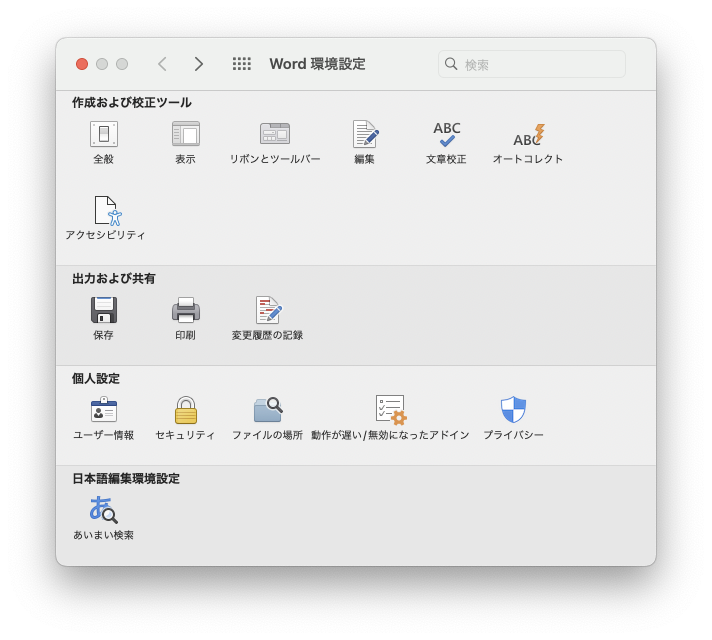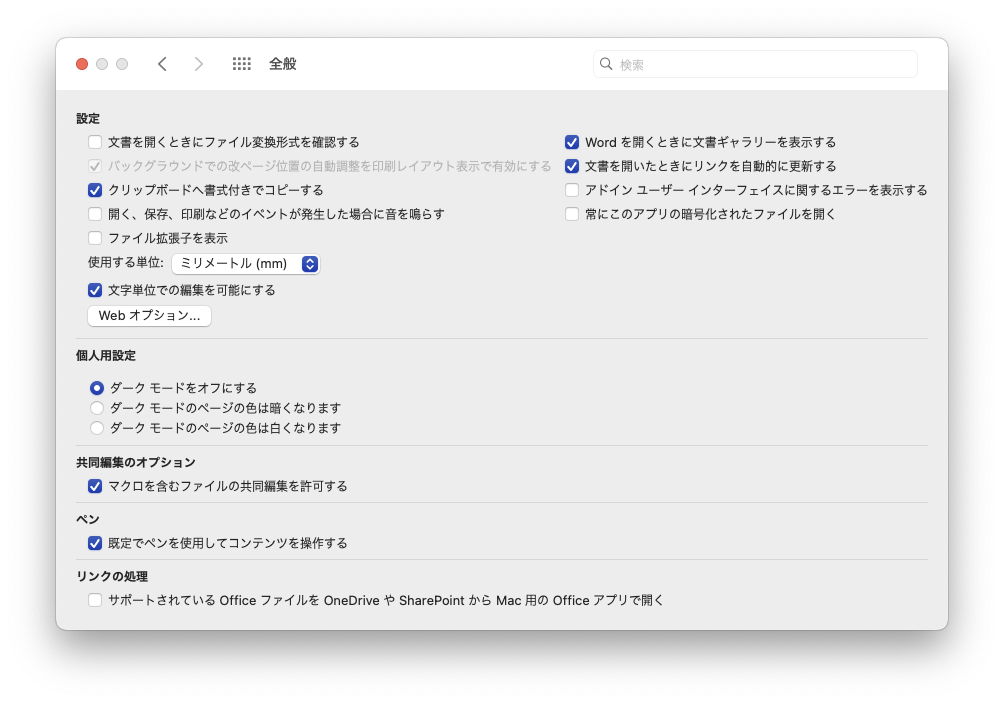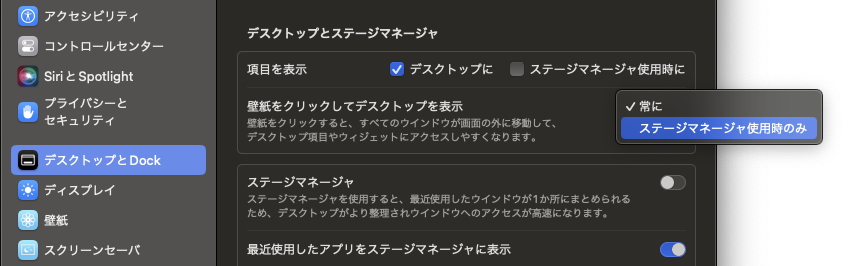はじめに
皆さん、眼底検査って知ってますか?
目の奥にある網膜や視神経の状態を検査するものなのですが、眼底の以上は自覚症状がないものもあるようなので、最近では40歳を過ぎたら定期的に眼底検査しましょうね、という感じの広告も出ているようです。
自分の場合には、飛蚊症なども若干あったりしたので以前から数年おきに眼底検査をしていました。
眼底検査でわかる病気
緑内障: 視神経が障害され、視野が狭くなる病気
糖尿病網膜症: 糖尿病によって網膜の血管が障害される病気
加齢黄斑変性: 網膜の中心部にある黄斑が障害される病気
黄斑前膜: 網膜の表面に膜が張る病気
網膜剥離: 網膜が剥がれる病気
などがあるようです、医者じゃないのでわかりませんが、サラッと調べた感じこのようなものがありそうです。
知人が飛蚊症だと思って放置していたら網膜剥離だった、みたいな感じで視野が狭くなってしまったという話を聞いてから目のことは怖くて気にするようになりました。
眼底検査を受けるべき人
40歳以上の方 糖尿病や高血圧などの持病がある方 目の症状がある方
ということのようです、このあたり個人的には40歳ぐらいからは自覚症状がなくても眼底検査はしておくと良さそうです。
注意点としては、自分のやり方では瞳孔を薬で開いて、お医者さんがレンズでのぞくという方法のため、検査後も瞳孔が開きっぱなしになって帰り道(その後の仕事)が大変、というのがあります。
もしかすると仕事終わりに診察を受けると暗い道は逆に見やすくて便利かもしれません(冗談)
検査の流れ
- 検査前に瞳孔を開く薬を点眼します。自分の場合は数分おきに2回ぐらいやりました。
- 検査前に目に麻酔の目薬をします。
- 検査。お医者さんがレンズを目に直接当てて中を見ます。病院によっては映像を撮影したりしていると思います。
費用
保険利用で3000円しないぐらいでした。
まとめと注意点
眼底検査と大腸内視鏡検査は40を過ぎたら定期的に行った方が良いと誰かに聞いていたのもあり、実施するとある程度安心してその後の生活も送れるのでおすすめです。 いろいろな検査ができるのに、点眼するぐらいしかしないので、注射/採血をしたり、カメラを飲んだりするような他の診断よりかなり容易に行えると思います。
困ったことがあるとすれば、先にも書きましたが受診後は瞳孔が開きっぱなしになるので車や自転車の運転は難しいと思います。また、検査後数時間はディスプレイを見る仕事なども大変だと思います。 そのあたり調整できるのであれば簡単に受けれるのでおすすめです。
ちょっとおすすめコーナー
疲れ目には目を温めてあげると良い、ということなのですが、
めぐりズムとかも非常に良いのですが、毎日使うとなると少しコスト的にしんどい。そんなときにはこれがおすすめ。
 Amazon | あずきのチカラ 目もと用 1個 (x 1) | あずきのチカラ | アイピロー・アイマスク
Amazon | あずきのチカラ 目もと用 1個 (x 1) | あずきのチカラ | アイピロー・アイマスク
自分は寝る前に、レンジでこれを1分程度チンして寝室に持っていって目の上に乗せてそのまま寝ます。
そうすると次の日スッキリ。
興味あればどうぞ。
参考資料
眼底検査 | 公益社団法人 日本眼科医会: https://www.gankaikai.or.jp/info/detail/kensindaiji.html
眼底検査とは? | 参天製薬: https://www.santen.com/jp/healthcare/eye/products/brand/beauteye