- Cloud Security Command Center: beta
- セキュリティの脆弱性を探してくれるやーつ
- https://cloud.google.com/security-command-center/
- Cloud Functions – per-function identities: beta
- 機能ごとにIAM設定できるので細かく設定できるとかなんとか
- https://cloud.google.com/functions/docs/securing/function-identity
- Kubernetes Engine – usage metering: beta
- Cloud Functions – environment variables: GA
- Cloud Composer for Python 3: GA
- 読んだ通り
- Apigee Edge API Client Library for PHP: GA
- Apigee Edge – Drupal 8 open-source module: beta
- Cloud Source Repositories – new user interface: GA
- Cloud IoT Core – commands: GA
- Cloud IoT Core – device logging: GA
- Google Cloud Platform – support for Firebase: beta
minikubeでspinnakerを動かすまで(Macのローカルでspinnakerを動かす)
とりあえずサクッと動かせる環境が欲しかったので、ローカルのminikubeでも一応spinnakerを動かすことはできそうだったので試す。
事前準備
- helmがインストールが完了していること (brew install kubernetes-helm)
- kubectlのインストールが完了していること
- minikubeのインストールが済んでいること
注 : Spinnakerをminikubeで動かす場合にはかなりタフなマシンスペックが必要になります。メモリが16GB程度は搭載されているMacでもだいぶ厳しいです。
minikubeを起動する
minikubeを新たなまっさらな状態で起動します。
Spinnakerがリソースを大量に必要とするためです。
minikubeを起動する前にminikubeのupdateをしておくことをおすすめします。
brew caskでインストールしている場合には brew cask reinstall minikube でupdateされると思います。
すでにminikubeの環境を作成したことがある場合には、 minikube delete を実行し、minikubeのVMを削除しておくと良いと思います。
以下のコマンドでminikubeを起動します。
minikube start
minikubeのVMのパラメータを変更する
minikubeのデフォルトだとメモリもCPUも足りないため、spinnakerが起動することすらできないので、VirtualBoxのパラメータを変更する必要がある。
minikubeを止める
以下のコマンドで起動したばかりのVMを停止しましょう
minikube stop
VirtualBoxの設定からcpu/memoryの設定を更新する
メモリは8192MB、CPUは4コアを設定した。
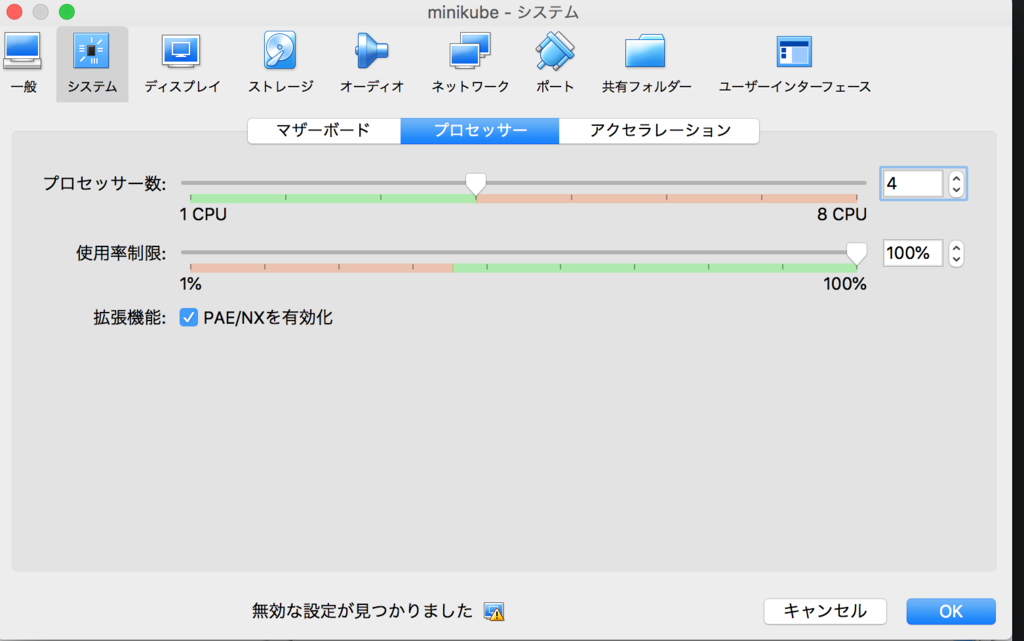
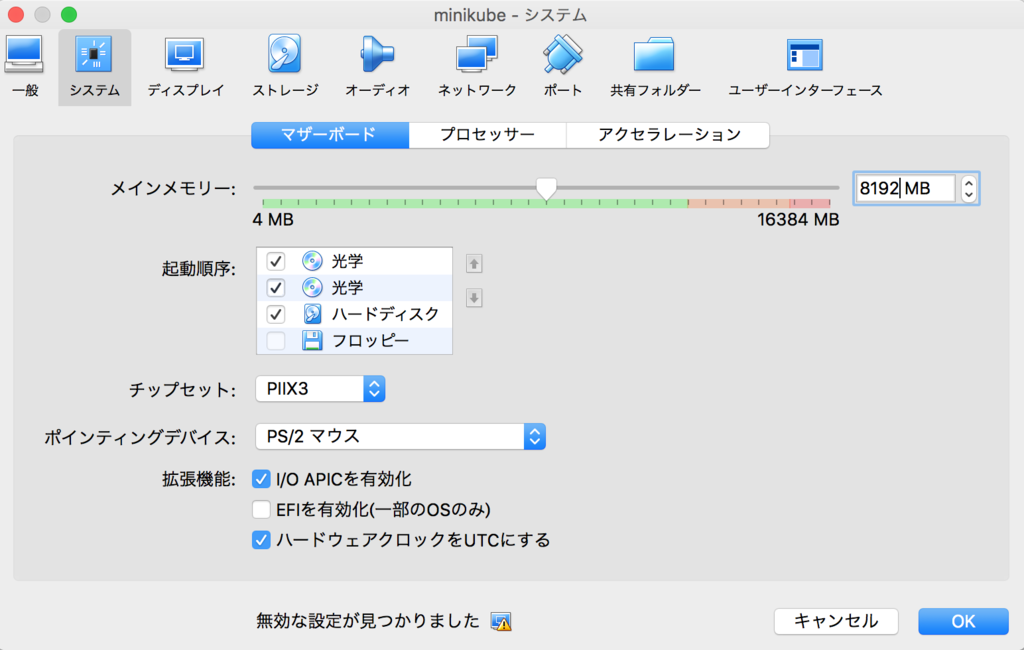
minikubeを改めて起動する
minikube start
kubectlが期待するクラスタ(minikube)に向いているかチェック
minikube startを実行した時点で設定が変更されているはずだが一応確認する
kubectl get node
以下のような感じでminikubeと出れば大丈夫
NAME STATUS ROLES AGE VERSION minikube Ready master 5m v1.10.0
helmをクラスタに対して設定する
以下のコマンドでクラスタに対してhelmを有効化する
helm init
Spinnakerをインストールする
helmコマンドを利用し、Spinnakerをインストールする
helm install stable/spinnaker --namespace spinnaker --timeout 6000
少しタイムアウトを伸ばしたほうが良いです。
インストールが完了すると以下のような表示が出ます。
NOTES:
1. You will need to create 2 port forwarding tunnels in order to access the Spinnaker UI:
export DECK_POD=$(kubectl get pods --namespace spinnaker -l "cluster=spin-deck" -o jsonpath="{.items[0].metadata.name}")
kubectl port-forward --namespace spinnaker $DECK_POD 9000
2. Visit the Spinnaker UI by opening your browser to: http://127.0.0.1:9000
To customize your Spinnaker installation. Create a shell in your Halyard pod:
kubectl exec --namespace spinnaker -it jazzy-shrimp-spinnaker-halyard-0 bash
For more info on using Halyard to customize your installation, visit:
https://www.spinnaker.io/reference/halyard/
For more info on the Kubernetes integration for Spinnaker, visit:
https://www.spinnaker.io/reference/providers/kubernetes-v2/
表示がされてもすぐにPodが完全に起動しておらず、ポートフォワードの設定が失敗するので、以下のコマンドでPodのデプロイ状況を確認します。
watch -d -n 2 kubectl get pods --namespace spinnaker
STATUS がすべてRunningになるまでじっと待ちましょう・・・
Spinnakerに接続するためのポートフォワード設定をする
export DECK_POD=$(kubectl get pods --namespace spinnaker -l "cluster=spin-deck" -o jsonpath="{.items[0].metadata.name}")
kubectl port-forward --namespace spinnaker $DECK_POD 9000
ブラウザでアクセスする
ポートフォワードの設定がエラーなく実施できたらブラウザからいかのURLへアクセスします。
http://localhost:9000

このような画面が表示され
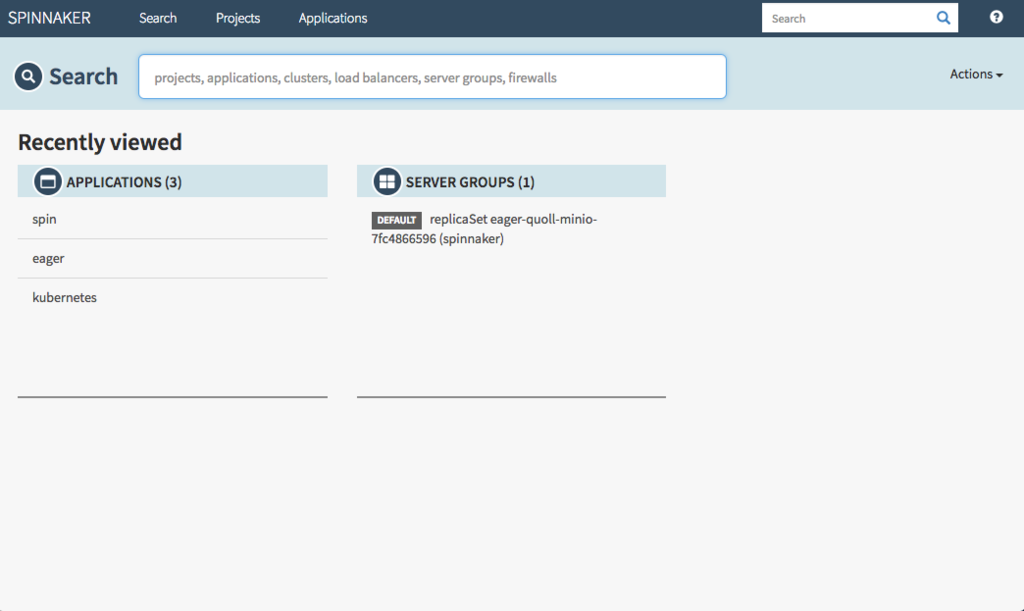
こちらのコンソールに遷移すればSpinnakerの準備が整いました!
あとは設定をしていろいろ使ってみることができます。ですが結構重いです。
ではでは。
Raspberry Pi : Mackerelで監視してみる
エージェントのダウンロード
ダウンロードするディレクトリに移動し、
cd ~
arm用のバイナリをダウンロードする。
こちら から実行時点で最新のものを利用するのが良いと思います。
wget https://github.com/mackerelio/mackerel-agent/releases/download/v0.56.1/mackerel-agent_linux_arm.tar.gz
tarの展開
tar zxvf mackerel-agent_linux_arm.tar.gz
Mackerelエージェントのインストール
展開したディレクトリに移動し、
cd mackerel-agent_linux_arm
agentを配置する
sudo cp -p mackerel-agent /usr/local/bin/
設定ファイルを配置する
sudo mkdir /etc/mackerel-agent sudo mv mackerel-agent.conf /etc/mackerel-agent/
APIキーの設定
sudo mackerel-agent init -apikey="xxxxxxxxxxxxxxxxxxxxxxxxxxxxxxxxxxxxxxxxxxxxx"
自動で起動するようにsystemdに登録する
設定ファイルを作成する
/etc/systemd/system/mackerel-agent.service
内容は以下のように
[Unit] Description=mackerel-agent [Service] Type=simple WorkingDirectory=/var/tmp ExecStart=/usr/local/bin/mackerel-agent --conf=/etc/mackerel-agent/mackerel-agent.conf TimeoutStopSec=5 StandardOutput=null User=root Group=root [Install] WantedBy = multi-user.target
自動起動を有効化
登録し、
sudo systemctl enable mackerel-agent
自動起動させる
sudo systemctl start mackerel-agent
動作確認
sudo systemctl status mackerel-agent
というコマンドを実行しエラーが出ていないようであればひとまずok.
あとは、MackerelのWEB UIの方に情報が表示されていればばっちり。
helm install しようとしたら Error: could not find tiller のようなエラーが発生したので解決した
タイトルの通りなんですが、helmでローカルのminikubeにhelmインストールをしようと思い、helm install ~~ のような感じでコマンドを実行したがエラーが発生してうまくいかない。
おそらく、helmはインストールしたあとに、GKEのクラスタに対して初期設定を行っていたのでminikubeに対して実行する状態になっていないっぽい。
なので対応していきましょう。
helmがminikubeを向くようにする
helm自体はkubectlで設定したクラスタに向くようになっているようだ。
なので、kubectlコマンドで変更する
kubectl config use-context minikube
みたいな感じ。
でもこれで解決ではなく、tillerがいないと言われているのはminikube側にすでに向いているがminikubeクラスタにはtiller(helmのサーバ側で動くエージェント)が存在していないということ。
なので、tillerをインストールする。
tillerのインストール
tillerの簡単なインストール方法は helm init を実行する。
なので、以下のコマンドを実行する
helm init
tillerの動作チェック
tillerが動いているかは、kube-systemネームスペースに tiller が動いていればOKです。
なので以下のようなコマンドでチェックする
kubectl get all --namespace kube-system
上記コマンドを実行して tiller-* の・ようなものが動いているようであれば(statusがrunning)大丈夫そう
まとめ
ここまでやれば、helm install ~~ が無事に動くはず。
参考
Appengine (Node.js/Standard) 環境でHeadless Chromeを利用してサイトのスクリーンショットを取得する
過去に2回ほどGAE/Nodeの記事 これ と これ を書きましたが、もともとはこのHeadless ChromeをAppengine上で利用したかったのでそれを試したかったため。
Headless Chromeを利用することで、Webページのスクリーンショットだったり、JavaScriptが動いていないとデータの取得が難しいSPA的なページのクローリングを行ったりすることができる。
基本的には こちら のドキュメントをなぞって進めます。
というわけで早速スクリーンショット取得を試してみましょう!
node projectの初期設定を行う
nodeのプロジェクトを作成するディレクトリへ移動し、以下のコマンドを実行します。
npm init
基本的にはすべて エンター で進めて良いと思います。
npm startのスクリプトを追加する
以下の値を package.json 内に追加します
"scripts": { "start": "node app.js" }
expressとpuppetterを依存モジュールとして追加する
以下のコマンドを実行し、インストールされるのを待ちます。
npm install express puppeteer --save
app.jsファイルを作成し処理を記述する
app.js ファイルを作成し、以下の内容を記述します
const express = require('express'); const puppeteer = require('puppeteer'); const app = express(); app.use(async (req, res) => { const url = req.query.url; if (!url) { return res.send('Please provide URL as GET parameter, for example: <a href="/?url=https://example.com">?url=https://example.com</a>'); } const browser = await puppeteer.launch({ args: ['--no-sandbox'] }); const page = await browser.newPage(); await page.goto(url); const imageBuffer = await page.screenshot(); browser.close(); res.set('Content-Type', 'image/png'); res.send(imageBuffer); }); const server = app.listen(process.env.PORT || 8080, err => { if (err) return console.error(err); const port = server.address().port; console.info(`App listening on port ${port}`); });
ローカルでテスト実行する
以下のコマンドを実行し、ローカルでテスト用サーバを起動します。
npm start
起動したコンテンツには http://localhost:8080/?url=https://example.com という形のURLでアクセスします。
キャプチャした画像が画面に表示されれば成功です。
作成したアプリケーションをデプロイする
デプロイする際には app.yaml が必要です
Headless Chromeを利用する場合には多くのメモリを必要とするため、以下のように instance_class を指定することが推奨されているようです。
ただし、インスタンスクラスを上げることで無料枠が減るので注意しましょう。
runtime: nodejs8 instance_class: F4_1G
Appengineにデプロイします
app.yaml が配置されたディレクトリで以下のコマンドを実行します。
gcloud app deploy --project {PROJECT_ID}
デプロイしたサービスを確認する
以下のコマンドを実行するとブラウザが起動します
gcloud app browse --project {PROJECT_ID}
http://YOUR_PROJECT_ID.appspot.com/?url=https://example.com のようにアクセスすると、example.comにアクセスしたスクリーンショットが表示されます。
これでいろいろ楽しいことができそう!
enjoy!
Building a Node.js App on App Engine なぞってみる
この記事は Building a Node.js App on App Engine をなぞってみた話です。
前回の記事 をふまえて、Node.jsのappを作成してGAEにdeployしようという記事です。
1. Creating a Google Cloud Platform project
GCPにプロジェクトを作りましょう。
あと、appengineを有効化してregionを設定します。
(雑)
まぁ、ここはそんなに難しくないということでこんな感じで。
2. Writing a web service with Node.js
Node.jsのコードを書きます。
ドキュメントには Node.js 8(LTS) をインストールするように書いてありますが、前回の記事にも書いた理由で node v10.9.0 で進めてみます。
キーポイント
- 依存関係はpackage.jsonに記述します(Nodeやっている人なら説明いらないですね)
npm startでアプリケーションを起動できますよ。(ローカル実行ですね)- サーバは
process.env.PORTで指定されたポートをlistenしておきましょう - Appengineにデプロイする際には
app.yamlが必要です(GAE使い慣れている人なら説明いらないですね)
サーバを実装します
サンプルでは Express を利用していますが、何を利用してもいいようです。
特にこだわりはないので Express を利用してみます。
ドキュメントをそのまま実行せず以下の手順で行ってみます。
nodeプロジェクトの初期設定をします。
npm init
よくわからなければだいたい全部 エンター で大丈夫ですw
Expressを依存モジュールとして取得する
npm install express --save
index.jsを実装する
以下のような内容で server.js ファイルを作成します。
const express = require('express'); const app = express(); app.get('/', (req, res) => { res.send('オレオレ!!オレだよ!'); }); // Listen to the App Engine-specified port, or 8080 otherwise const PORT = process.env.PORT || 8080; app.listen(PORT, () => { console.log(`Server listening on port ${PORT}...`); });
npm start設定をpackage.jsonファイルに投入する
package.json ファイルを開いて以下の内容をJSONとして正しい形で追記します。
"scripts": { "start": "node server.js" }
全体的には以下のようなかたちになります
{ { // ~~ 省略 ~~ }, "scripts": { "start": "node server.js" } }
サーバをテスト実行してみます
作成したコードをローカルでテスト実行してみます。
npm start
を実行すると 8080 ポートでサーバが起動した旨のメッセージが表示されます。
ブラウザから http://localhost:8080 へアクセスしてみましょう
app.yamlファイルを作成する
Appengineにデプロイするためには app.yaml ファイルが必要です。
最低限、以下の設定が必要です。
runtime: nodejs8
ファイル構造は以下のようになります
my-nodejs-service/ app.yaml package.json server.js
3. Deploying your service on App Engine
キーポイント
gcloud app deploy と gcloud app browse を利用します
Appengineにデプロイします
app.yaml が配置されたディレクトリで以下のコマンドを実行します。
gcloud app deploy --project {PROJECT_ID}
デプロイ時間を計測するため、timeコマンドを利用して time gcloud app deploy --project {PROJECT_ID} のようなかたちで実行したところ、1分10秒ぐらいでした。まぁまぁ速い。
デプロイしたサービスを確認する
以下のコマンドを実行するとブラウザが起動します
gcloud app browse --project {PROJECT_ID}
ブラウザで期待する文字が表示されればデプロイ成功です!!
4. Updating your service
入力フォームを作ります
先程のディレクトリ配下に以下のような内容で views/form.html ファイルを作成します
<!DOCTYPE html> <html> <head> <title>My App Engine App</title> </head> <body> <h2>Create a new post</h2> <form method="POST" action="/submit"> <div> <input type="text" name="name" placeholder="Name"> </div> <div> <textarea name="message" placeholder="Message"></textarea> </div> <div> <button type="submit">Submit</button> </div> </form> </body> </html>
配置するディレクトリは以下のようになります
my-nodejs-service/
views/
form.html
app.yaml
package.json
server.js
フォームの表示
server.js にpathモジュールのimportを追加します。
const path = require('path');
submitのハンドラを追加します
app.get('/submit', (req, res) => { res.sendFile(path.join(__dirname, '/views/form.html')); });
サブミットされたデータをハンドリングする
body-parserを依存に追加する
npm install body-parser --save
server.js に以下を追加する
const bodyParser = require('body-parser');
expressがbody-parserを利用するように server.js に設定する
app.use(bodyParser.urlencoded({ extended: true }));
データを読み込むためのPOSTハンドラを server.js に追加する
app.post('/submit', (req, res) => { console.log({ name: req.body.name, message: req.body.message }); res.send('Thanks for your message!'); });
ローカルでチェックする
npm start
コマンドでローカルサーバを起動し、 http://localhost:8080/submit へアクセスして確認を行う。
項目を入力し、submitすると、 Thanks for your message! とブラウザに表示され、コンソール側にはサーバ側で受け取った値が表示されれば成功。
変更をデプロイする
以下のコマンドで変更したコード一式をデプロイする
gcloud app deploy --project {PROJECT_ID}
デプロイしたサービスを確認する
確認も以下のコマンドから行える。
gcloud app browse --project {PROJECT_ID}
ローカルへのデプロイと異なり、Appengine側にデプロイした場合のログは、Stackdriver Loggingに送られる
5. Viewing Your Service's Logs
ログへのアクセスは GCP コンソールの Stackdriver Logging から行える。
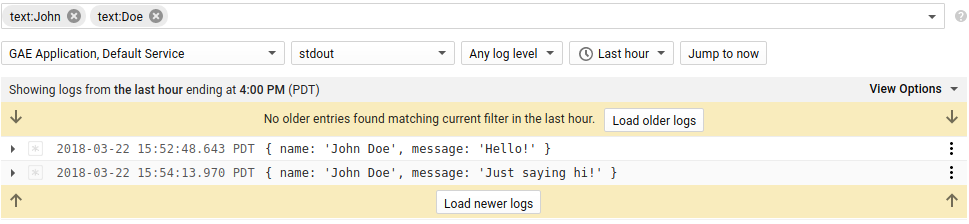
細かい使用方法は書きませんが、それほど使い方も難しくなく、複数スケールした場合でもこの1画面ですべて確認できるので非常に便利です!
enjoy!
Appengine Node.js Standard Environmentをデプロイしてみる(quickstart)
まず初回はquickstartに倣ってデプロイしてみるだけ。
ほぼ こちら のクイックスタートのままやってみようと思う。
事前に必要なもの(というかもう設定済みなので)
- GCPのアカウント作成(gmailアドレスあればすぐ)
- GCPのプロジェクト作成(適当にGCPコンソールからポチポチっと)
- Google Cloud SDK(gcloudコマンド)のインストール
- gcloudコマンドのログイン処理
- nodeのインストール(npmコマンド使うらしいので)
ドキュメントには、GCPコンソールからプロジェクトを作成して、アプリケーションリソースのリージョンを指定して、課金を有効してーって書いてありますね。ま、その辺やっておきましょう。
Githubにあるサンプルコードをダウンロードする
適当なディレクトリでgit cloneをします。
git clone https://github.com/GoogleCloudPlatform/nodejs-docs-samples.git
ですね、当たり前のやつです。
nodejs-docs-samples というディレクトリが落ちてきますが、その中の appengine/hello-world/standard というのが今回使うディレクトリです。
他にも山のようにディレクトリありますが、参考になりそうなので時間のあるときにでも目を通しておきましょう。
対象のディレクトリに移動
cd nodejs-docs-samples/appengine/hello-world/standard
を実行
依存関係のインストール
依存モジュールのインストールを行います。
最新のnodeでやろうと思いましたが、nodebrewの設定がおかしくなっていたようなので、 node v10.9.0 で実行します。
npm install
ローカルhttpサーバで実行してみます。
npm start
ローカルホストの 8080 ポートで起動するようなので
http://locahost:8080
へブラウザでアクセスしてみます。
Hello, world! と表示されれば成功しています。
先程サーバを起動したターミナルを抜ける場合には ctrl + c でquitできます。(画面に出てますね。一応親切心で書きましたw)
デプロイしてみる
事前にGCPのプロジェクトの作成は済んでますか?
appengineのregionの設定は済んでますか?
では、okdであればデプロイしましょう。
gloud app deploy --project {PROJECT_ID}
quickstartのドキュメントには gcloud app deploy だけで良いとありますが、gcloudコマンドに事前にcurrentのprojectを設定していない場合などハマる場合があるので引数つけてます。
ちなみに time app deploy --project {PROJECT_ID} のような形で初回デプロイを計測しましたが、 2分20秒ほどかかりました。
2回目からはもう少し速いはずです。
デプロイしたアプリケーションにアクセスしてみる
デプロイしたログに
Deployed service [default] to [https://{PROJECT_ID}.appspot.com]
と表示されているのでそのURLに直接ブラウザからアクセスしてもOKです。
コマンドでカッコよくアクセスしたい場合には
gcloud app browse --project {PROJECT_ID}
のようにコマンドを実行すれば自動的にブラウザが起動するはずです。
GAE/SE nodeのデプロイ簡単ですね!