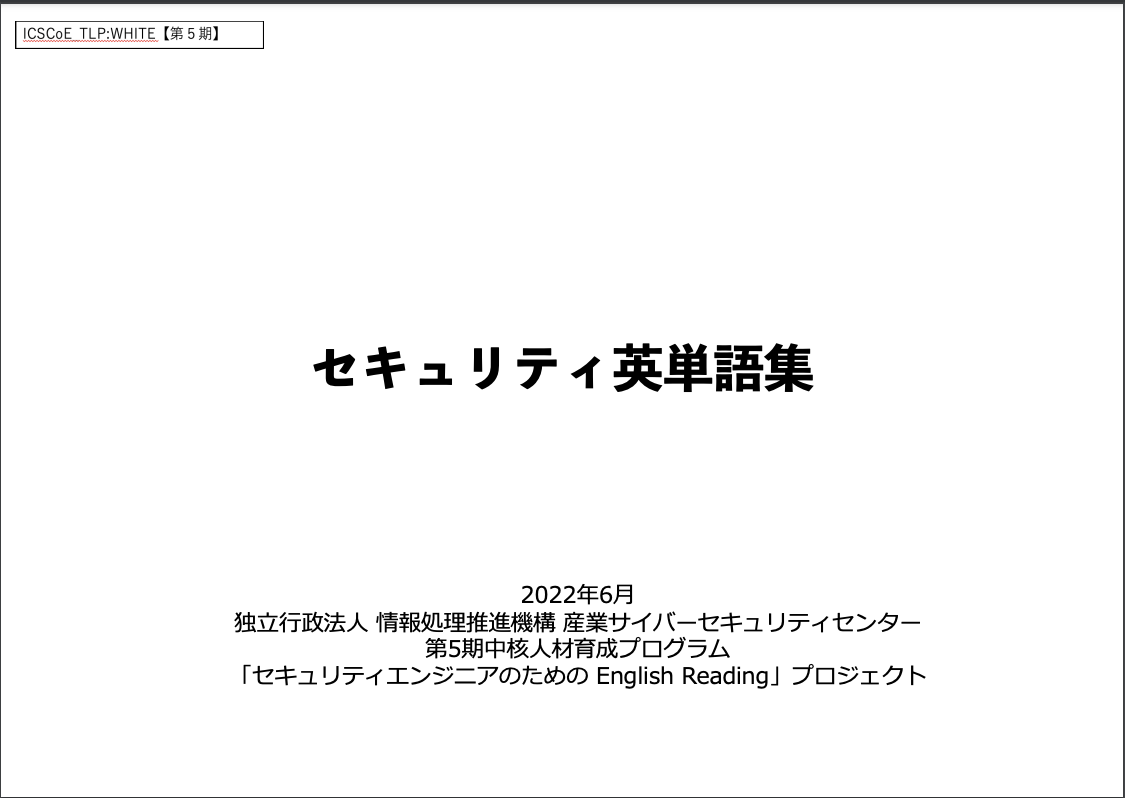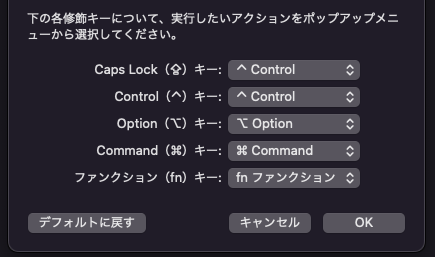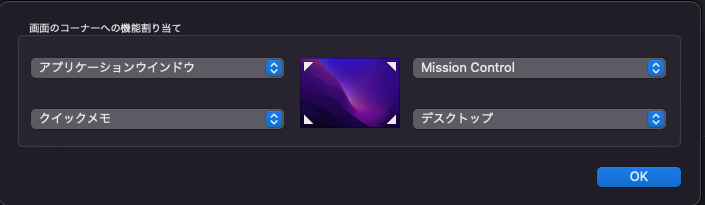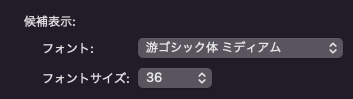最近ちょこちょこMacを新しく買うことがあり、何度も同じインストール手順を行なっているような気がしたので、メモを残します。
(作業中なので追々追記するかも)
適用する設定
caps lock キーを Control キーに置き換える
標準の Control キーの位置だと押すのがちょっと疲れるので、caps lock キーを Control キーに置き換える。既存の Control キーはそのまま。
設定 → キーボード → 修飾キー → Caps Lock を Control に変更
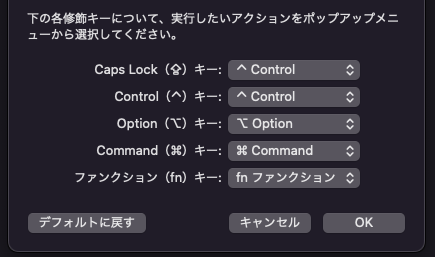
マウス/キーボード周りの設定
- スクロールの方向 : ナチュラル のチェックボックスを外す。
- キーのリピート、リピート入力認識までの時間、をそれぞれ最大に(いちばん右)
他のマックとのファイル共有(同期)
- デスクトップフォルダと書類フォルダの同期をON。(iCloud Driveの設定)
スクリーンショットディレクトリを標準のものから、書類/screenshots に移動する。
こうすることで複数のMac間でスクリーンショットを共有することができる。
shift + command + 5 → 保存先 → その他の場所 → ディレクトリ選択
ホットコーナーの設定
OS 9 から OS X に移行したぐらいの太古の昔からこの設定で利用しているのでこれになっていないと生産性が上がらない。
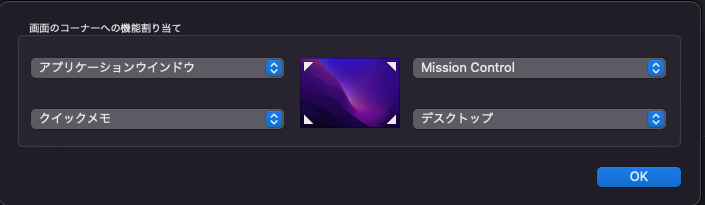
スペースの並べ替えをさせない
デフォルトだとスペース(仮想デスクトップ)がよく使う順に整列されてしまうので、それを無効化する。(いつも同じ場所に同じものがあるのが良い)
設定 → Mission Control → 最新の使用状況に基づいて操作スペースを自動的に並べ替える。
ホスト名を変更(パソコンの名前を変更)
これを変更しておかないと、ネットワーク越しに接続する際にどのPCなのかわからなくなるので変更しておくのが吉。
設定 → 共有 → 最上段の 「コンピュータ名」を変更する
ことえりが自動で変換する機能、便利に使えるという人もいるみたいだが、自分の場合、正しく入力したと思った値が後から勝手に書き変わるような挙動をするのが気持ち悪いので無効化する。
設定 → キーボード → 日本語 - ローマ字入力
の2つのチェックボックスを外し無効化する。
また、
は有効にしている方が個人的に使いやすいので有効化しておく。
ことえりの文字変換時の候補のフォントと表示サイズの変更
変換する際の候補文字、大きくてゴシックの方が見やすいので変更する。
- フォント : 游ゴシック体 ミディアム
- フォントサイズ : 36
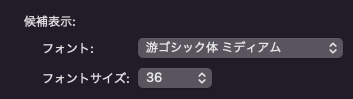
ことえりの入力時に数字が全角入力がデフォルトになっているのを半角に
これもエンジニアなら全角数字を打つ機会がむしろないと思うので無効化しておく.
のチェックを外す.
画面の一部をズームできる機能(アクセシビリティ)を有効化する
画面上の小さい文字や、何か図を詳しく見たい場合、画面を部分的にズーム(拡大)する機能がおっさんになってくると非常に嬉しいので有効化する。
設定 → アクセシビリティ → ズーム機能 → 「スクロールジェスチャと修飾キーを使ってズーム」を有効化する.
この設定を有効化すると、 Control (設定で変更可能)とマウスホイールの操作でカーソルが当たっている画面の部分を拡大することができる。便利。
alias ll='ls -l' を設定する
F1, F2 などのキーをファンクションキーとして利用する
F11, F12 で音量の上げ下げができるのは便利だが、IDEなどを利用する際にファンクションキーを利用できた方が便利なので、
通常時はファンクションキーとして利用できるように設定する。
設定 → キーボード → F1, F2などのキーを標準のファンクションキーとして使用
のチェックを入れる。
Ctrl + Space を無効化する(OSの入力ソース切り替え)
設定 → キーボード → ショートカット → 入力ソース → 「前の入力ソースを選択」、「入力メニューの次のソースを選択」
両方チェックボックスをOFFにする。
スペース2連打するとピリオドが入るのを止める
Markdown などを書いているとスペース2回連続で打つことが多いと思いますが、
ことえりの標準(?)だと二連打した際にピリオドを入れる制御になっているようなのでこれを解除します。
設定 → キーボード → ユーザ辞書 → スペースバーを2回押してピリオドを入力 のチェックを外す
インストールするツール
参考サイト
chidakiyo.hatenablog.com
alt-tab-macos.netlify.app
 Cloud Run (go) 上で設定されている環境変数、たびたび何が設定されていたっけ?と調べることが数回あったので、
Cloud Run (go) 上で設定されている環境変数、たびたび何が設定されていたっけ?と調べることが数回あったので、