タイトルの通り。
こういうやつ。
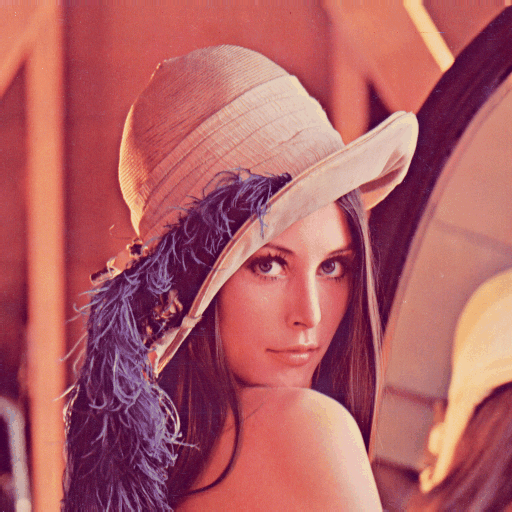
なんか画像使ったサンプル作りたいときに例の画像を利用したいと思ったことがあり、
その時検索したけど見つからずに諦めていたけど見つかったのでメモ。
もともとはPLAYBOYの写真だったらしく、wikipedia 曰く、
レナ(Lenna または Lena)とは、PLAYBOY誌1972年11月号に掲載された女性ヌード写真の一部。画像圧縮アルゴリズムのサンプルに、広く使用されている画像データである。
そして、オリジナルデータはここのものが多分それ。
なんかいまいち整理できていないな。と思ったので一旦雑に書き出した。
masterはGKE/AKSとかであればマネージドで管理されているので、
ノードを起動していなくても kubectl コマンドが通るのはそのため。
URL : https://kubernetes.io/docs/setup/minikube/
MinikubeはKubernetesの以下の機能をサポートしているそうだ
適当にこの辺を見つつインストール
https://kubernetes.io/docs/setup/minikube/
Minikubeはいくつかのドライバをサポートしているようですが、virtualboxが楽な気がします。おすすめ。
以下のコマンドでminikubeを起動します
$ minikube start
どうやら minikube start を実行すると kubectl にクレデンシャルが自動的に設定されるようです。
その他のクラスタを並行して触っている場合、勝手に変わっていることがあるので注意しましょう。
私はDocker for Mac上で KubernetesのContext切り替え機能でクラスタのクレデンシャルを切り変えています。
クラスタのクレデンシャルとは、k8sクラスタに接続する鍵です
上記 start コマンドを実行するとクレデンシャルが設定されるので以下のコマンドで確認してみます。
$ kubectl get nodes
以下のようにminikube nodeが見えるはずです
NAME STATUS ROLES AGE VERSION minikube Ready master 8m v1.10.0
ちなみに、kubectlコマンドの引数は以下のように省略することも可能です
$ kubectl get no
クイックスタートのとおりに hello-minikube をデプロイしてみる
$ kubectl run hello-minikube --image=k8s.gcr.io/echoserver:1.10 --port=8080
デプロイメント hello-minikube のポートをexposeする。
$ kubectl expose deployment hello-minikube --type=NodePort
Podが起動していることを確認してみる
$ kubectl get pods
ステータスが Running になっていればOK.
デプロイしたPodに以下のコマンドでアクセスできる。
$ curl $(minikube service hello-minikube --url)
IPアドレスは動的に変更され、以下のコマンドでも取得可能のようだ。(接続するためにはポートがわからないが)
$ minikube ip
サービスを削除する
$ kubectl delete services hello-minikube
デプロイメントを削除する
$ kubectl delete deployment hello-minikube
minikubeを停止する
$ minikube stop
以下のコマンドでminikubeを起動する
$ minikube start \
--network-plugin=cni \
--container-runtime=cri-o \
--bootstrapper=kubeadm
拡張版として使う場合には以下のようにする
$ minikube start \
--network-plugin=cni \
--extra-config=kubelet.container-runtime=remote \
--extra-config=kubelet.container-runtime-endpoint=/var/run/crio.sock \
--extra-config=kubelet.image-service-endpoint=/var/run/crio.sock \
--bootstrapper=kubeadm
$ minikube start \
--network-plugin=cni \
--container-runtime=rkt
minikubeがサポートしているバージョンは以下のコマンドで確認できる
$ minikube get-k8s-versions
バージョンを指定してk8sクラスタを起動するには以下のコマンドのようにする
$ minikube start --kubernetes-version v1.10.0
minikubeはコンテキストを自動で設定するが(なるほどやはり)手動で設定するには以下のコマンドを利用する
$ kubectl config use-context minikube
ダッシュボードを起動するには以下のコマンドを実行する
$ minikube dashboard
ノードポートを利用して公開しているサービスのURLを得るには以下のコマンドを利用する
$ minikube service [-n NAMESPACE] [--url] NAME
例
$ minikube service hello-minikube --url
例2
直接ブラウザを開く場合には --url を省略する
$ minikube service hello-minikube
アクセスできるIPを取得するには minikube ip が利用できる。
ポートを取得したい場合には
$ kubectl get service hello-minikube --output='jsonpath="{.spec.ports[0].nodePort}"'
のような形で取得できる
Minikubeでは hostPath と呼ばれるタイプのPersistentVolumesがサポートされている
これは、Minikube VM内のディレクトリにPersistentVolumeとしてマップされる。
Minikube VMはtmpfsで起動するのでほとんどのディレクトリは永続化されない(再起動で消える)
以下のディレクトリだけは永続化できる
/data /var/lib/localcube /var/lib/docker
dataディレクトリに永続化するためのPersistentVolume設定は以下のようになる
apiVersion: v1
kind: PersistentVolume
metadata:
name: pv0001
spec:
accessModes:
- ReadWriteOnce
capacity:
storage: 5Gi
hostPath:
path: /data/pv0001/
ところどころ端折ってるけどこんな感じ。
タイトルのとおりなんですが、 goでsliceのディープコピーを作りたかったので。
やり方は以下。
orig := []string{"a", "b", "c", "d", "e", "f"} // 元sliceデータ fmt.Printf("%p, %v\n", orig, orig) // 0x10438150, [a b c d e f] copy := append([]string{}, orig...) // sliceをコピーする fmt.Printf("%p, %v\n", copy, copy) // 0x10438180, [a b c d e f] ← 異なるポインタになっている。
という感じで結構簡単にコピーできた。
pyenvを利用することで、pythonの切り替えを便利にできるので、 直接python3をインストールするのではなく、pyenvを利用していく
brew install pyenv
コマンド自体はこんな漢字でインストール完了
pythonを切り替えるために以下の設定を .zshrc なり .bashrc なりに投入する
echo -e 'if command -v pyenv 1>/dev/null 2>&1; then\n eval "$(pyenv init -)"\nfi' >> ~/.zshrc
bashの人は最後の .zshrc を .bashrc か何かに切り替えて
pyenv install --list
ダーッと文字が流れますが、上の方の数字の部分がpythonのバージョン、 記事を書いた現在(2018/06/19)、3.6.5が最新なのでそれをインストールする。
pyenv install 3.6.5
システム全体のpythonのバージョンを変更する場合には以下のglobalコマンドを利用します。(ほとんどの人がこっちかな)
pyenv global 3.6.5
一時的に異なるバージョンを利用したい場合には
pyenv local 3.6.5
global or local を実行したあとに設定を有効にするためにrehashを実行します。
pyenv rehash
python --version
を実行し、目的のバージョンに変わっていればokです。(今回の場合には3.6.5)
あとはpythonのバージョンを変更したい場合には、
pyenv install --list でインストールできるバージョンを確認
↓
pyenv install x.x.x でインストール
↓
pyenv global x.x.x でバージョン切り替え
↓
pyenv rehash で設定変更のおまじない
という流れでok。
rehashするのがめんどくさいって人がいれば、自動化するツールもあるみたい。
個人的にはrehashぐらい自分でやろうよ。という感じなので入れてません。
ではー
クイックスタートでは Azure Cloud Shell を利用する雰囲気で書いてある。
GCPばっかり使っていたので Cloud Shell は無料かと思いきや、Azureの場合にはストレージ領域分課金されるとのこと。
がっかりしたのでmacにインストールしたコマンドで実行することにした。
Cloud Shellを使わなくても、Azure Clientから実行ができる。
ただし、AKSのサンプルを試すにはバージョン 2.0.27 以降である必要があるので、以下のコマンドでバージョンを確認する。
az --version
azure-cli (2.0.35) ~~ snip ~~
という感じで表示されたのでバージョン的には問題なしなのでそのまま進めよう。
Azure Clientのログインを事前に行う必要がある。
コマンドは
az login
ターミナル上にURLが表示されるのでそのURLをブラウザに貼り付けて実行し、ターミナル上に表示されたキーをブラウザに貼り付ける。
ブラウザ側の処理が完了するとターミナル側の処理が進む(json形式のレスポンスが返ってくる)のでそれを待ちましょう。
必要なサービスプロバイダーが有効になっているかのチェックを実施。
az provider register -n Microsoft.Network az provider register -n Microsoft.Storage az provider register -n Microsoft.Compute az provider register -n Microsoft.ContainerService
リソースグループとはリソースを任意のかたまりにまとめ、ライフサイクルや権限を一括して管理するための仕組み。というもののようです。
検証用の環境としてリソースグループ単位でゴソッと用意し、要らなくなったら一気に消す、などのようなことができるっぽい。
フロントのwebサーバグループ、裏側のDBグループ、のようなものではなく、webサーバ、DBサーバ、バッチサーバという感じでアプリケーション一式の塊をグループ化するのがお作法のようだ。
とりあえず作成してみる。
2018/06/12 現在、AKSは東京リージョンに来ていないので、 centralus を使ってみることにする。
az group create --name ${RESOURCE_GROUP_NAME} --location centralus
"provisioningState": "Succeeded" のような値を含むjsonレスポンスが返ってくれば成功だろう。
タイトルの通り。コマンドを実行してAKSクラスタを作成します。
クイックスタートの例ではnode1台ですが、欲張って2台にしてみます。1台で良いという方は1にしましょう。
az aks create --resource-group ${RESOURCE_GROUP_NAME} --name ${CLUSTER_NAME} --node-count 2 --generate-ssh-keys
クラスタの作成はそこそこ時間がかかります。(20分程度??)
完了後にjsonのレスポンスが返ってくるのでそれまでのんびり待ちましょう。
k8sクラスタへの接続には kubectl を利用します。
私はすでにインストール済みだったのでスキップしていますが、各自適当な方法でインストールしてください。
ex. Azure CLIでインストールするには
az aks install-cli
kubectl用のクレデンシャルの設定を行います。
az aks get-credentials --resource-group ${RESOURCE_GROUP_NAME} --name ${CLUSTER_NAME}
kubectl get nodes
こんな感じの応答が返ってくる
kubectl get nodes NAME STATUS ROLES AGE VERSION aks-nodepool1-38601818-0 Ready agent 41m v1.9.6 aks-nodepool1-38601818-1 Ready agent 41m v1.9.6
以下のようなマニフェストファイルを作成し、デプロイを行います。
pythonアプリケーションとredisインスタンスが定義されています。
apiVersion: apps/v1beta1 kind: Deployment metadata: name: azure-vote-back spec: replicas: 2 template: metadata: labels: app: azure-vote-back spec: containers: - name: azure-vote-back image: redis ports: - containerPort: 6379 name: redis --- apiVersion: v1 kind: Service metadata: name: azure-vote-back spec: ports: - port: 6379 selector: app: azure-vote-back --- apiVersion: apps/v1beta1 kind: Deployment metadata: name: azure-vote-front spec: replicas: 2 template: metadata: labels: app: azure-vote-front spec: containers: - name: azure-vote-front image: microsoft/azure-vote-front:v1 ports: - containerPort: 80 env: - name: REDIS value: "azure-vote-back" --- apiVersion: v1 kind: Service metadata: name: azure-vote-front spec: type: LoadBalancer ports: - port: 80 selector: app: azure-vote-front
kubectl create -f azure-vote.yaml
以下のような出力がなされれば完了
deployment "azure-vote-back" created service "azure-vote-back" created deployment "azure-vote-front" created service "azure-vote-front" created
アプリケーションが実行されたあとに、アプリケーションフロントエンドを公開するための kubernetesサービス が作成されますが、数分かかります。
状況を監視するには以下のコマンドを利用します。
kubectl get service azure-vote-front --watch
EXTERNAL-IP が <pending> の状態ではまだ完了していません。
EXTERNAL-IPが確定したら、 ctrl+c を実行してwatchを停止します。
ブラウザに先程のEXTERNAL-IPを入力し、アクセスします。
→ Cats & Dogs の投票ができました。
クイックスタートで実行したクラスタをリソースグループごと削除します。 (このコマンドを実行すると作成したクラスタが、最初に作成したリソースグループごと消えます)
az group delete --name ${RESOURCE_GROUP_NAME} --yes --no-wait
結構簡単に利用することができた。
一番しんどかったのはAKSクラスタを作成する az aks create コマンドを実行したときでした。(1時間近く待ちました・・・)
とはいえ、コンテナも作成してあり、yamlの記述に不安がなければ比較的かんたんに利用できそうです。
enjoy!
そんなに難しい話じゃないのでサラッとメモ
brew update && brew install azure-cli
az login
こんなかんじ
brew update && brew upgrade azure-cli
ほぼ公式ドキュメントに書いてあるけど
URL : https://docs.microsoft.com/ja-jp/cli/azure/install-azure-cli-macos